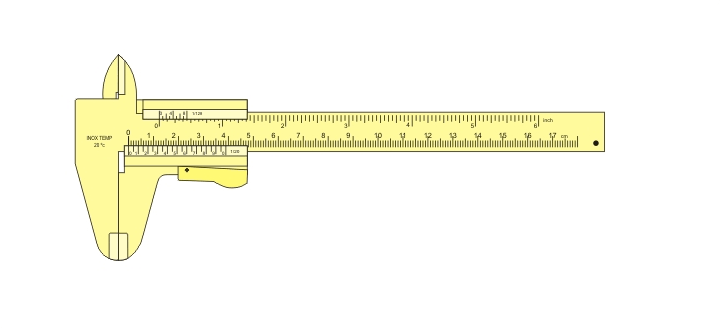Senin, 13 Juni 2011
microsof excel
Dari Wikibooks Indonesia, sumber buku teks bebas berbahasa Indonesia
Langsung ke: navigasi, cari
by johan de la rey
Microsoft Excel
1. Pendahuluan Microsoft Excel (MS-Excel) merupakan program aplikasi spreadsheet (lembar kerja elektronik) canggih yang paling populer dan paling banyak digunakan saat ini. Excel akan sangat membantu kita dalam hal menghitung, memproyeksikan, menganalisa dan mampu mempresentasikan data dalam bentuk tabel dengan berbagai jenis tabel yang disediakannya, mulai dari bentuk Bar, Grafik, Pie, Line dan banyak lagi. Excel 2000 merupakan pengembangan dari excel versi sebelumnya yang lebih ditingkatkan fungsinya dan dikonsentrasikan agar spreadsheet ini lebih familiar (mudah dipakai), lebih fleksibel, lebih mudah diintegrasikan dengan program office lainnya dan yang tak kalah penting adalah kemampuan untuk langsung berhubungan dengan internet. Walaupun demikian, Excel 2000 ini akan selalu dikembangkan oleh pihak Microsoft sehingga akhirnya kita betul-betul dimanja oleh software Microsoft ini. 2. Memulai Excel 2000 Excel 2000 baru dapat dijalankan apabila sistem operasi windows telah kita aktifkan. Langkah-langkah memulai bekerja dengan Excel 2000 sebagai berikut ; Aktifkan Komputer terlebih dahulu. Klik tombol Start yang ada pada batang taskbar. Muncul sejumlah menu, pilih Program. Klik Microsoft Excel Tunggu hingga tampil layar Excel 2000 yang masih kosong. Microsoft Excel siap untuk digunakan.
Gambar 1. Cara mengaktifkan Microsoft Excel 3. Mengenal Elemen Jendela Excel 2000 Setelah Excel 2000 diaktifkan, maka akan tampil lembar kerja yang masih kosong dengan nama Book1, seperti berikut:
Menu Bar, berisi sederetan menu yang dapat digunakan, dimana setiap menu mempunyai sub menu masing-masing sesuai dengan fungsi dari menu induknya. Misalnya Edit, akan mempunyai sub menu yang berhubungan dengan edit data, begitu juga dengan menu yang lainnya. Standarnya menu bar terdiri dari :
Menu ini dapat dipilih dengan Mouse atau menggunakan tombol kombinasi ALT+huruf menu yang bergaris bawah secara bersamaan. Misalkan kita akan memilih menu edit, maka tekanlah tombol ALT jangan dilepas lalu tekan Toolbars Standard, adalah sederetan icon-icon yang akanhuruf E. sering digunakan. Toolbar digunakan agar kita dapat memilih dan menjalankan perintah dengan cepat dan mudah. Defaultnya toolbar ini terdiri dari:
Masing-masing toolbar mempunyai nama dan fungsi masing-masing, untuk mengetahui namanya cukup dengan mengarahkan pointer mouse ke icon yang dituju, tunggu sesaat, maka akan muncul nama dari icon tersebut.
Toolbar Formatting, adalah toolbar yang sering kita gunakan yang berfungsi dalam hal memformat lembar kerja, apakah itu rata kiri, kanan atau rata tengah, kita juga bisa cetak tebal, miring atau bergaris bawah, semua ini adalah bagian dari proses memformat lembar kerja. Standarnya, toolbar ini terdiri dari:
Kita tinggal meng-klik icon tersebut untuk menggunakannya.
Row Heading (Kepala garis), adalah penunjuk lokasi baris pada lembar kerja yang aktif. Row Heading juga berfungsi sebagai salah satu bagian dari penunjuk sel (akan dibahas setelah ini). Jumlah baris yang disediakan oleh Excel 2000 adalah 65.536 baris.
Column Heading (Kepala kolom), adalah penunjuk lokasi kolom pada lembar kerja yang aktif. Sama halnya dengan Row Heading, Column Heading juga berfungsi sebagai salah satu bagian dari penunjuk sel (akan dibahas setelah ini). Kolom di simbol dengan abjad A – Z dan gabungannya. Setelah kolom Z, kita akan menjumpai kolom AA, AB s/d AZ lalu kolom BA, BB s/d BZ begitu seterus sampai kolom terakhir yaitu IV (berjumlah 256 kolom). Sungguh suatu lembar kerja yang sangat besar, bukan. (65.536 baris dengan 256 kolom)
Cell Pointer (penunjuk sel), adalah penunjuk sel yang aktif. Sel adalah perpotongan antara kolom dengan baris. Sel diberi nama menurut posisi kolom dan baris. Contoh. Sel A1 berarti perpotongan antara kolom A Formula Bar, adalah tempat kita untuk mengetikkandengan baris 1. rumus-rumus yang akan kita gunakan nantinya. Dalam Excel pengetikkan rumus harus diawali dengan tanda ‘=’ . Misalnya kita ingin menjumlahkan nilai yang terdapat pada sel A1 dengan B1, maka pada formula bar dapat Scroll Bar, berfungsi untuk menggeser lembar kerjadiketikkan =A1+B1 secara vertikal (Vertical Scroll Bar) dan horizontal (Horizontal Scroll Bar).
4. Mengakhiri Excel 2000 Jika telah selesai bekerja dengan Excel 2000, kita dapat menutup atau mengakhirinya dengan menggunakan Klik Pilih dan Klik File, Exit, atau langkah-langkah berikut ; tombol Close (X) yang terletak pada pojok kanan atas jendela Excel 2000, Klik ganda Icon kontrol menu yang berada pada pojok kiri atasatau Tekan tombol Alt+F4 Tunggu beberapa saat,jendela excel 2000, atau sampai jendela Excel 2000 ditutup. 5. Bekerja Dengan Excel 2000 Dalam Excel 2000 kita akan sering berhubungan dengan kata Sel dan Range. Untuk itu kita jelaskan lagi bahwa SEL adalah perpotongan antara kolom dengan baris. Sedangkan RANGE adalah gabungan dari beberapa sel. Misalnya kumpulan sel A1 sampai dengan C10 disebut sebagai range A1:C10, kita juga bisa menyebutnya dengan range C10:A1. Lihat gambar
5.1 Mengenal Tipe Data Pada Excel 2000 Sebelum melangkah lebih jauh dengan Excel 2000, ada baiknya terlebih dahulu kita mengenal tipe-tipe data yang terdapat pada excel itu sendiri. 1. Tipe Data Alpha Numerik/Teks Adalah tipe data berupa teks seperti huruf (A – Z, a – z), simbol (*, ^, $, %, #, @, dll) dan angka (0 – 9) yang tidak akan diproses secara matematika. Data dengan tipe ini, dalam excel 2000 akan dibuat rata kiri dan selalu didahului oleh label prefiks berupa tanda kutip satu (‘) yang diberikannya secara otomatis. Jika data yang dimasukkan adalah data angka tetapi kita ingin menganggapnya sebagai alpha numerik/teks, maka kita harus mengetik label prefiks sebelum data tersebut, seperti : ‘2001 2. Tipe Data Numerik/Angka Adalah data yang terdiri dari angka (0 – 9), waktu dan tanggal yang dapat diproses secara matematika. Penulisan data dengan tipe ini tidak boleh didahului oleh label prefiks. Data numerik ini akan ditampilkan rata kanan oleh Excel 2000. 3. Tipe Data Formula Adalah tipe data yang terdiri dari rumus-rumus, seperti perkalian, pembagian, penjumlahan serta fungsi matematika lainnya. Tipe data ini ini merupakan tipe data yang terpenting dalam Excel 2000, karena akan selalu digunakan dalam pengolahan data.
5.2 Menggerakkan Penunjuk Sel (Cell Pointer) Cell Pointer berfungsi untuk penunjuk sel aktif. Yang dimaksud dengan sel aktif ialah sel yang akan dilakukan suatu operasi tertentu. Untuk menggerakan ponter dengan Mouse dapat dilakukan dengan meng-klik sel yang diinginkan. Untuk sel yang tidak kelihatan kita dapat menggunakan Scroll Bar untuk menggeser layar hingga sel yang dicari kelihatan lalu klik sel tersebut. Untuk kondisi tertentu kita lebih baik menggunakan keyboard. Berikut daftar tombol yang digunakan untuk menggerakan pointer dengan keyboard:
Tombol Fungsi ← ↑ → ↓ Pindah satu sel ke kiri, atas, kanan atau bawah Tab Pindah satu sel ke kanan Enter Pindah satu sel ke bawah Shift + Tab Pindah satu sel ke kiri Shift + Enter Pindah satu sel ke atas Home Pindah ke kolom A pada baris yang sedang dipilih Ctrl + Home Pindah ke sel A1 pada lembar kerja yang aktif Ctrl + End Pindah ke posisi sel terakhir yang sedang digunakan PgUp Pindah satu layar ke atas PgDn Pindah satu layar ke bawah Alt + PgUp Pindah satu layar ke kiri Alt + PgDn Pindah satu layar ke kanan Ctrl + PgUp Pindah dari satu tab lembar kerja ke tab lembar berikutnya Ctrl + PgDn Pindah dari satu tab lembar kerja ke tab lembar sebelumnya
5.3 Memilih Area Kerja 1. Memilih Sel Memilih sel cukup dengan meng-klik pada sel yang dituju. (lihat pembahasan sebelumnya) 2. Memilih Range Untuk memilih/mengaktifkan suatu range dapat dilakukan dengan 2 cara, yaitu a. Menggunakan Mouse Klik dan tahan mouse di awal range (Ingat : jangan meng-klik dibagian kanan bawah, karena bagian ini mempunyai fungsi lain) Geser mouse sampai ke akhir range Lepaskan tombol mouse b. Menggunakan Keyboard Letakkan penunjuk sel di awal range Tekan tombol SHIFT dan sorot range dengan menggunakan tanda panah. 3. Memilih Baris dan Kolom Isi suatu kolom dan baris dapat kita sorot/pilih secara keseluruhan dengan meng-klik di huruf kolom atau nomor baris yang diinginkan. Misalkan kita ingin menyorot seluruh isi kolom A, maka cukup dengan meng-klik huruf A yang teletak dibagian atas. Begitu juga halnya dengan baris. Jika ingin memilih lebih dari satu kolom atau baris yang berdekatan dapat dilakukan dengan cara meng-klik awal kolom/baris (jangan dilepas), geser mouse ke akhir kolom/baris yang dipilih, baru dilepas.
5.4 Memasukkan Data Dalam Excel 2000 ada beberapa jenis data yang harus kita ketahui, diantaranya adalah data berupa teks, nilai/angka, tanggal dan jam yang masing-masingnya mempunyai format tersendiri. Secara umum cara memasukan data ke dalam suatu sel dapat dilakukan sebagai berikut ; 1. Pilih dan klik sel tempat data yang akan dimasukan. 2. Ketikkan data yang akan dimasukkan. 3. Tekan enter untuk mengakhirinya.
atau tombol PgDn dan PgUpKita juga dapat menggunakan tombol untuk mengakhiri pemasukan data. Untuk mengedit data yang telah dimasukan dapat digunakan tombol fungsi F2 dengan cara mengarahkan penunjuk sel ke sel yang dituju lalu tekan tombol F2, lakukan perbaikan. Gunakan tombol ESC untuk membatalkan pemasukkan data.
5.5 Menghapus Data Untuk menghapus data disuatu sel atau range tertentu, dapat dilakukan dengan cara ; 1. Pilih sel atau range yang datanya akan dihapus 2. Pilih dan Klik menu Edit, Clear, Contents Del atau langsung meng-klik tombol Delete. Dengan langkah diatas, format dan komentar sel tidak akan dihapusnya. Yang dimaksud dengan format sel/range adalah selain dari isi sel itu sendiri, misalnya garis tabel, shadow, dll. Sedangkan komentar adalah teks yang dimasukkan pada suatu sel, jika pointer sel diarahkan ke sel tersebut, maka akan muncul komentar. Untuk menghapus format sel ini dapat dilakukan dengan memilih Edit, Clear, Formats dan Edit, Clear, Comments untuk menghapus komentar. Dan pilih Edit, Clear, All untuk menghapus semuanya (isi, format dan komentar yang terdapat pada suatu sel/range).
5.6 Mengatur Lebar Kolom Lebar kolom pada Excel 2000 dapat kita ubah sesuai dengan keinginan kita. Ada beberapa metoda yang disediakan oleh Excel 2000, yaitu: 1. Mengubah Lebar Kolom Menjadi Lebar Tertentu Untuk mengubah lebar kolom menjadi lebar tertentu, dapat dilakukan dengan cara ; a. Letakkan Penunjuk sel pada kolom yang akan dirubah, jika kolomnya yang dirubah lebih dari satu kolom, maka sorotlah seluruh kolom yang akan diubah. b. Pilih dan klik menu Format, Column, Width, maka kotak dialog pengubahan kolom akan ditampilkan, seperti berikut:
c. Pada kotak isian Column Width, ketikkan nilai lebar kolom yang diinginkan. d. Klik OK untuk menutup kotak dialog ini.
2. Mengubah Lebar Kolom Menggunakan Mouse Mengubah lebar kolom dengan Mouse dapat dilakukan lebih cepat dibanding dengan cara diatas. Caranya seperti berikut ini ; a. Arahkan penunjuk mouse pada batas kanan dari kolom yang akan diubah, sehingga penunjuk mouse berubah bentuk menjadi panah dua arah. Jika ingin mengubah beberapa kolom, sorotlah terlebih dahulu kolom-kolom yang diubah, lalu arahkan penunjuk mouse pada kolom bagian kanan. Ingat : Penunjuk mouse diletakkan disebelah kanan huruf kolom. b. Klik dan geser penunjuk mouse tersebut kekiri atau kekanan sesuai dengan lebar kolom yang diinginkan.
3. Mengubah Lebar Kolom Agar Sesuai Dengan Panjang Data Kita juga dapat mengatur agar lebar kolom berubah otomatis sesuai dengan panjang data pada kolom tersebut, hal ini dapat dilakukan dengan cara ; a. Arahkan penunjuk mouse pada huruf sebelah kanan dari kolom yang akan diubah. Misalkan Kolom B, letakkan penunjuk mouse disebelah kanan dari huruf B tersebut, sehingga penunjuk mouse berubah menjadi tanda panah dua arah. b. Klik dua kali pada kondisi penunjuk mouse seperti itu. Ingat : data telah ada pada kolom tersebut sebelumnya. Dengan perintah ini otomatis lebar kolom akan disesuaikan dengan data yang terpanjang.
5.7 Mengatur Tinggi Baris Untuk mengubah tinggi baris sesuai dengan kebutuhan kita, dapat dilakukan dengan cara: 1. Letakkan penunjuk sel pada baris yang akan diubah tingginya. Jika lebih dari satu baris, maka sorotlah terlebih dahulu seluruh baris yang akan diubah. 2. Pilih dan klik menu Format, Row, Height, sehingga muncul kotak dialog seperti berikut:
3. Pada kotak Row Height, isilah sesuai dengan nilai tinggi baris yang diinginkan. 4. Klik OK sebagai tanda persetujuan. Untuk lebih cepatnya, kita juga bisa menggunakan mouse untuk mengubah tinggi baris, caranya: 1. Arahkan penunjuk mouse pada bagian bawah dari nomor baris yang akan diubah tingginya. Jika lebih dari satu baris, maka sorotlah seluruh nomor baris yang akan diubah tingginya, lalu arahkan penunjuk mouse kebagian paling bawah dari nomor yang akan diubah tersebut. 2. Klik dan geserlah mouse ke atas atau kebawah sesuai dengan tinggi yang inginkan.
5.8 Membuka Lembar Kerja Baru Membuka lembar kerja baru dapat dilakukan seperti berikut ; 1. Pilih dan klik menu File, New atau tekan Ctrl+N, sehingga muncul kotak dialog membuka lembar kerja. 2. Pada kotak dialog tersebut, klik Tab General dan pilih icon workbook. 3. Klik OK untuk menutup kotak dialog ini.
Disamping cara diatas, kita juga bisa membuka lembar kerja dengan meng-klik Icon New ang terdapat toolbars standar. Cara ini lebih efektif dan cepat dibanding dengan cara diatas.
5.9 Membuka Lembar Kerja Yang Telah Ada Membuka lembar kerja yang telah ada dapat dilakukan dengan cara ; 1. Pilih dan klik menu File, Open atau tekan Ctrl+O sehingga muncul kota dialog membuka file. Dapat juga dilakukan dengan meng-klik Icon Open Icon terdapat pada toolbars standar. 2. Pada tombol daftar pilihan Look In, pilih dan klik folder yang dinginkan. 3. Pada kotak isian File Name ketikan nama file yang akan dibuka, atau klik nama file yang terdapat kotak Look In. 4. Klik Open untuk membuka lembar kerja tersebut.
5.10 Menyimpan Lembar Kerja Untuk menyimpan lembar kerja, dapat dilakukan dengan cara ; 1. Pilih dan klik menu File, Save, sehingga muncuk kotak dialog penyimpan. 2. Pada kotak Save In pilih dan klik forder tempat penyimpanan data. 3. Pada kotak isian file name ketikkan nama file dari lembar kerja yang akan disimpan. 4. Klik Save untuk menyimpan lembar kerja.
Setelah melakukan proses diatas, untuk menyimpan selanjutnya dapat dilakukan dengan meng-klik Icon Save yang terdapat pada toolbars standar.
5.11 Menyimpan Lembar Kerja dengan Nama lain Menyimpan lembar dengan nama lain, biasanya bertujuan untuk membuat duplikat dari lembar kerja, atau ingin membuat lembar kerja baru dengan format yang sama dengan lembar kerja yang akan disimpan. Hal ini dapat dilakukan dengan cara: 1. Pilih dan klik menu File, Save As, sehingga muncul kotak dialog Save As. 2. Pada kotak Save In pilih dan klik forder tempat penyimpanan data. 3. Pada kotak isian file name ketikkan nama file dari lembar kerja yang akan disimpan. 4. Klik Save untuk menyimpan lembar kerja.
6. Menggunakan Rumus (Formula) dan Fungsi Rumus merupakan bagian terpenting dari Program Excel ini, karena setiap tabel dan dokumen yang kita ketik akan selalu berhubungan dengan rumus dan fungsi. Operator matematika yang akan sering digunakan dalam rumus adalah ; Lambang Fungsi + Penjumlahan - Pengurangan
• Perkalian
/ Pembagian ^ Perpangkatan % Persentase Proses perhitungan akan dilakukan sesuai dengan derajat urutan dari operator ini, dimulai dari pangkat (^), kali (*), atau bagi (/), tambah (+) atau kurang (-).
6.1 Menulis Rumus Untuk menulis rumus, ada beberapa cara, diantaranya (lihat contoh berikut):
1. Menulis rumus dengan mengetikkan angka langsung a. Letakkan penunjuk sel pada sel tempat hasil rumus akan ditampilkan (pada contoh diatas sel C6) b. Pada formula bar, ketikkan = 5000000+3500000, lalu tekan tombol enter. Menulis rumus dengan cara ini cukup mudah kalau rumusnya sederhana dan pendek serta angkanya tetap. 2. Menulis rumus dengan menggunakan alamat sel a. Letakkan penunjuk sel pada sel tempat hasil rumus ditampilkan (sel C6 misalnya) b. Pada formula bar, ketikkan = C4+C5, lalu tekan tombol enter.
Menulis rumus dengan cara ini sangat bermanfaat jika datanya sering berubah. 3. Menulis rumus dengan bantuan mouse a. Letakkan penunjuk sel pada sel tempat hasil rumus akan ditampilkan (pada contoh diatas sel C6) b. ketikkan = , kemudian pilih dan klik sel C4 c. Ketik +, kemudian pilih dan klik sel C5 d. Tekan tombol enter
Menulis rumus dengan cara ini sangat dianjurkan karena memperkecil kemungkinan salah ketik alamt sel.
6.2 Menggunakan Fungsi Fungsi sebenarnya adalah rumus yang sudah disediakan oleh Excel 2000, yang akan membantu dalam proses perhitungan. kita tinggal memanfaatkan sesuai dengan kebutuhan. Pada umumnya penulisan fungsi harus dilengkapi dengan argumen, baik berupa angka, label, rumus, alamat sel atau range. Argumen ini harus ditulis dengan diapit tanda kurung (). Perhatikan kembali contoh diatas, tapi kita akan menggunakan fungsi untuk mengolahnya. Cara menulis fungsi 1. Menulis fungsi secara langsung (manual) a. Letakkan penunjuk sel pada sel tempat hasil fungsi akan ditampilkan (pada contoh diatas sel C6) b. Ketikkan =SUM(C4:C5) c. Tekan tombol enter untuk memprosesnya.
Note:C4:C5), SUM adalah fungsi untuk penjumlahan dan (C4:C5) adalah argumen berupa alamat sel.
2. Menulis fungsi dengan memanfaatkan Paste Function Paste Function adalah salah satu cara untuk menulis fungsi yang disediakan oleh Excel 2000, dimana kita dipandu untuk menulis fungsi beserta argumennya, sehingga kesalahan dalam pengetikkan fungsi dan argumennya dapat terhindar. Untuk menggunakan fasilitas ini, ikuti langkah-langkah berikut: a. Letakkan penunjuk sel pada sel tempat hasil fungsi akan ditampilkan (pada contoh diatas, sel C6) b. Pilih dan Klik menu Insert, Function atau klik icon paste function yang terdapat pada toolbar standar. Maka akan tampil kotak dialog berikut:
c. Pada daftar pilihan Function category, pilih dan klik Math & Trig, maka dibagian Function name akan muncul daftar fungsi matematika dan trigonometri yang disediakan Excel 2000. d. Pilih dan Klik fungsi SUM karena kita akan menggunakan fungsi ini untuk menjumlahkan. Pada bagian bawah dari daftar pilihan tersebut ditampilkan sintak penulisan dari fungsi yang dipilih. Seperti diatas, aturan penulisan fungsi SUM adalah SUM(number1,number2,…). e. Klik OK sebagai tanda persetujuan, berikutnya akan tampil kotak pengisian argumen dari fungsi, seperti berikut:
f. Pada kotak isian Number1, tentukan range data yang akan dijumlah, dalam hal ini kita isikan range C4:C5. Kalau masih ada range yang lain, maka dapat diisikan pada daftar isian number2. Saran : Dalam pengisian range ini sebaiknya menggunakan tombol pemilihan range yang terdapat disebelah kanan kotak isian. g. Klik OK jika argumen yang dimasukan telah benar. Maka hasilnya akan ditampilkan pada sel yang dipilih tadi. (sel C6)
6.3 Mengenal Fungsi yang sering digunakan Dari gambar kotak dialog Paste Function diatas dapat diambil kesimpulan bahwa Excel 2000 membagi fungsi berdasarkan kelompok masing, seperti kelompok financial, date & time, math & trig, statistical, database, dan satu kelompok untuk fungsi yang sering digunakan (most recently used). Pada bagian ini kita akan membahas sebagian dari fungsi yang sering digunakan tersebut. Untuk membantu penjelasannya, perhatikan tabel berikut:
1. Fungsi Average(…) Fungsi ini digunakan untuk mencari nilai rata-rata dari sekumpulan data(range). Bentuk umum penulisannya adalah ; =AVERAGE(number1,number1,…), dimana number1, number2, dan seterusnya adalah range data yang akan dicari nilai rata-ratanya. Untuk mengisi nilai rata-rata pada contoh diatas, maka rumusnya adalah =AVERAGE(E8:G8) kemudian tekan tombol enter. Hal yang sama juga bisa dilakukan untuk mengisi sel i8 INGAT posisi penunjuk sel harus berada pada sel i8 sebelum perintah tersebut dilaksanakan. 2. Fungsi Logika IF(…) Fungsi ini digunakan jika data yang dimasukkan mempunyai kondisi tertentu. Misalnya, jika nilai sel A1=1, maka hasilnya 2, jika tidak, maka akan bernilai 0. Biasanya fungsi ini dibantu oleh operator relasi (pembanding) seperti berikut:
Lambang Fungsi = Sama dengan < Lebih kecil dari > Lebih besar dari <= Lebih kecil atau sama dengan >= Lebih besar atau sama dengan <> Tidak sama dengan Bentuk umum penulisan fungsi ini adalah ; =IF(logical_test,value_if_true,value_if_false), artinya kalau ekspresi logika (logical_test) bernilai benar, maka perintah pada value_if_true akan dilaksanakan, jika salah, maka perintah pada value_if_false yang akan dilaksanakan. Lihat contoh berikut::
Kolom keterangan diisi dengan ketentuan, jika status sama dengan K, maka keterangannya KAWIN, jika tidak, maka keterangan berisi TIDAK KAWIN. Ini dapat diselesaikan dengan rumus =IF(C3=”K”, “KAWIN”,”TIDAK KAWIN”). Pada rumus diatas kita lihat bahwa jika datanya bertipe Teks/alpha numerik harus diapit oleh tanda kutip dua, lain halnya dengan tipe data numerik, tidak boleh menggunakan tanda kutip. Untuk kondisi IF bertingkat, coba perhatikan rumus untuk mengisi nilai huruf pada contoh pertama tadi. (kasus nilai mahasiswa) =IF(H8>=81,"A",IF(H8>=66,"B",IF(H8>=56,"C",IF(H8>40,"D","E")))), hal yang sama juga bisa dilakukan untuk mengisi kolom keterangan, dengan ketentuan, Jika nilai hurufnya sama dengan “A” maka keterangan “SANGAT MEMUASKAN, jika “B” maka “MEMUASKAN”, jika “C”, maka “CUKUP”, dan jika “D” maka bernilai “KURANG”, selain dari itu, maka bernilai “GAGAL”. Coba anda isi, OK !. 3. Fungsi Max(…) Fungsi ini digunakan untuk mencari nilai tertinggi dari sekumpulan data (range). Bentuk umum penulisannya adalah ; =MAX(number1,number1,…), dimana number1, number2, dan seterusnya adalah range data (numerik) yang akan dicari nilai tertingginya. Untuk mengisi sel H16 pada contoh diatas, maka rumusnya adalah =MAX(H8:H15) 4. Fungsi Min(…) Sama halnya dengan fungsi max, bedanya fungsi min digunakan untuk mencari nilai terendah dari sekumpulan data numerik. Kita dapat mengisi sel H17 dengan rumus =MIN(H8:H15). 5. Fungsi Count(…) Fungsi Count digunakan untuk menghitung jumlah data dari suatu range yang kita pilih. Pada contoh diatas, range yang kita pilih adalah (H8:H15). Maka dapat ditulis rumusnya untuk mengisi sel H19 dengan =COUNT(H8:H15). 6. Fungsi Sum(…) Fungsi SUM digunakan untuk menjumlahkan sekumpulan data pada suatu range. Bentuk umum penulisan fungsi ini adalah =SUM(number1,number2,…). Dimana number1, number2 dan seterusnya adalah range data yang akan dijumlahkan. Lihat pembahasan sebelumnya. Jika berhasil mempraktekkan rumus diatas, maka hasil akhir dari contoh nilai mahasiswa diatas adalah:
7. Fungsi STDEV(…) Digunakan untuk menentukan standar deviasi dari suatu data (range). Bentuk umum penulisan fungsi ini adalah =STDEV(number1,number2,…). Dimana number1, number2 dan seterusnya adalah range data koresponden yang akan dicari nilai standar deviasinya. 8. Fungsi Var(…) Fungsi ini digunakan untuk menentukan nilai variance dari suatu data (range). Bentuk umum penulisan fungsi ini adalah =VAR(number1,number2,…). Untuk membantu penjelasan fungsi left, mid dan right, perhatikan tabel berikut:
9. Fungsi Left(…) Fungsi left digunakan untuk mengambil karakter pada bagian sebelah kiri dari suatu teks. Bentuk umum penulisannya adalah =LEFT(text,num_chars). Dimana text adalah data yang akan diambil sebagian karakternya dari sebelah kiri, num_chars adalah jumlah karakter yang akan diambil. Lihat rumus pada sel E3 diatas. 10. Fungsi MID Fungsi ini digunakan untuk mengambil sebagian karakter bagian tengah dari suatu teks. Bentuk umum pemakaian fungsi ini adalah =MID(text,start_num,num_chars). Artinya mengambil sejumlah karakter mulai dari start_num, sebanyak num_char. Untuk jelasnya pelajari rumus pada sel E4 diatas. 11. Fungsi RIGHT Fungsi ini merupakan kebalikan dari fungsi left, kalo fungsi left mengambil sejumlah karakter dari sebelah kiri, maka fungsi mengambil sejumlah karakter dari sebelah kanan teks.. Bentuk umum penulisannya adalah =RIGHT(text,num_chars). Dimana text adalah data yang akan diambil sebagian karakternya dari sebelah kanan, num_chars adalah jumlah karakter yang akan diambil. Lihat rumus pada sel E5 diatas. 12. Fungsi HLOOKUP dan VLOOKUP Fungsi HLOOKUP dan VLOOKUP digunakan untuk membaca suatu tabel secara horizontal (VLOOKUP) atau secara vertikal (VLOOKUP). Bentuk umum penulisan fungsi ini adalah : =HLOOKUP(Lookup_value, Table_array, Row_index_num,…) =VLOOKUP(Lookup_value, Table_array, Col_index_num,…) Dari rumus diatas, dapat dilihat bahwa bedanya hanya pada nomor indeksnya saja, kalau kita pakai HLOOKUP, maka digunakan nomor indeks baris (Row_index_num), tapi kalu pakai VLOOKUP digunakan nomor indeks kolom (Col_index_num). Nomor indeks adalah angka untuk menyatakan posisi suatu kolom/baris dalam tabel yang dimulai dengan nomor 1 untuk kolom/baris pertama dalam range data tersebut. Untuk contoh buatlah tabel berikut:
Dari tabel diatas, kita akan mengisi kolom Nama Barang dan Nilai barang berdasarkan dari tabel daftar harga barang. Kita dapat mengisi sel E15 dengan rumus =VLOOKUP(D15,$C$5:$E$9,2) dan sel F15 dengan rumus =C15*VLOOKUP(D15,$C$5:$E$9,2). Copylah rumus tersebut kebawah sampai data terakhir. Untuk menghindari kesalahan pengetikan rumus, kita dapat menggunakan fasilitas yang telah disediakan oleh Excel 2001 (insert, Pilih menu Insert dan klik Klik sel E15 function), dengan cara: Pada daftarFunction sehingga muncul kotak dialok Paste Function. Function category, klik Lookup & Reference dan pada Function name klik VLOOKUP lalu klik OK sehingga tampil kotak dialog VLOOKUP seperti berikut:
Lookup_value diisi dengan sel kunci yang akan dibandingkan dengan Table_array diisi dengantabel. Untuk contoh diatas, ketikkan D15. range tabel data yang akan dibaca (tabel daftar harga barang). Ketikkan C5:E9 lalu tekan tombol F4 agar alamat sel tersebut menjadi absolut. Col_index_num diisi nomor indeksSehingga rumusnya menjadi $C$5:$E$9 kolom yang akan dimabil datanya, dalam hal ini isi dengan 2 karena kita Klik OK, maka hasilnya ditampilkanakan mengambil data nama barang. pada sel E15.
Copylah rumus tersebut ekbawah sampai data terakhir. Lakukan hal yang sama untuk mengisi kolom nilai barang. Jika tidak ada kesalahan, maka hasilnya seperti berikut:
Dengan cara kerja yang sama, Anda dapat mempelajari bagaimana cara menggunakan fungsi HLOOKUP. 7. Mengatur Tampilan Mengatur tampilan merupakan hal penting dilakukan, karena dengan tampilan yang lebih baik, maka apa yang kita olah akan lebih mudah dibaca dan dimengerti. Ada empat hal yang perlu kita atur tampilannya, yaitu ; 7.1 Mengatur Tampilan Data Angka Ada dua cara untuk mengatur format tampilan data angka ; 1. Secara langsung (Manual) Secara manual maksud adalah kita langsung mengetikkan format tampilan angka sewaktu kita mengetikkan angka itu sendiri. Misalnya kita ingin menggunakan pemisah ribuan dengan koma(,), maka kita tinggal mengetikkan 500,000. untuk lebih jelasnya perhatikan tabel dibawah ini:
2. Menggunakan Perintah Format Cell Perintah format cell sangat dianjurkan guna mengurangi kesalahan dalam pengetikan data angka. Ikuti Sorotlangkah-langkah dibawah ini untuk menggunakan perintah ini; Pilih danterlebih dulu sel atau range yang akan diatur tampilannya. klik menu Format, Cell atau cukup dengan menekan tombol Ctrl+1. Maka Klik tab Number dan pada daftarakan tampil kotak dialog format cell. pilihan Category, pilih kategori format yang diinginkan. Untuk sementara kita pilih Number. Perhatikan gambar berikut:
Pada tab Decimal place tentukan jumlah digit angka desimal yang ditampilkan, standarnya 2 digit. Ceklis pada Use 1000 separator(,) jika ingin memberi pemisah koma (,) pada angka ribuan. Pada daftar pilihan Klik OK untukdibawahnya pilih salah tanda negatif yang diinginkan. menutup jendela ini. Jika kita memilih katagori Currency atau Accounting, pilih dan klik lambang uang yang diinginkan pada daftar pilihan Symbol.
7.2 Mengatur Tampilan Data Tanggal Untuk memasukan data tanggal ini disesuaikan dengan format tanggal yang berlaku pada windows, standarnya mm/dd/yy(bulan/tanggal/tahun). Misalnya ingin mengetikkan tanggal 13 Januari 2001, maka cukup diketikkan 01/13/01. Untuk jelasnya ikuti Letakkan penunjuk sel diposisi yang dinginkan. langkat berikut ; Ketikkan tanggal yang dinginkan, misalnya tanggal 1 Nopember 2001 dengan Sorotlah sel/range tersebut untuk diubah tampilancara 11/01/01. Pilih dan klik menu Format, Cell, maka kotak dialogformat tanggalnya. Pada kotak dialog tersebut, klik tabformat cell akan ditampilkan. Pada tab TypeNumber dan pilih Date pada daftar pilihan Category. pilih jenis tampilan tanggal yang dinginkan. Lihat gambar berikut:
Klik OKPada kotak sample kita dapat melihat hasil tampilnnya. untuk menutup jendela ini. Maka sel/range yang disorot tadi akan berubah sesuai dengan format yang telah diset tadi.
7.3 Mengatur Tampilan Data Waktu Sama halnya dengan memasukan data tanggal, memasukan data waktu juga harus disesuaikan dengan format waktu pada windows. Untuk melihat format waktu di windows, dapat dilihat pada bagian kanan bawah dari windows. Defaultnya adalah hh:mm:ss (jam:menit:detik), misalkan kita ingin memasukkan jam 12 tepat, maka ketikkan 12:00. Untuk lebih jelas, ikuti langkah-langkah berikut ini : Ketikkan waktu/jamLetakkan penunjuk sel diposisi yang dinginkan. yang dinginkan, misalnya jam 2 siang lewat 25 menit dengan cara 14:25 Sorotlah sel/range tersebut untuk diubah tampilan format waktunya. Pilih dan klik menu Format, Cell, maka kotak dialog format cell akan Pada kotak dialog tersebut, klik tab Number dan pilihditampilkan. Pada tab Type pilih jenis tampilanTime pada daftar pilihan Category. waktu yang dinginkan. Lihat gambar berikut:
Klik OK untukKotak sample akan menampilkan hasil pilihan anda. menutup jendela ini. Maka sel/range yang disorot tadi akan berubah sesuai dengan format yang telah kita set. Jika ingin menampilkan tanggal dan waktu sekarang, kita langsung dapat mengetikkan =NOW() pada formula bar, lalu tekan tombol enter.
7.4 Mengatur Tampilan Data Huruf/Teks Seperti Word 2000, di Excel 2000 kita juga bisa mengatur tampilan huruf, apakah cetak tebal, miring, garis bawah, berwarna merah dengan font Arial, Times New Roman dan lain sebagainya. Untuk lebih jelasnya, ikuti langkah-langkah berikut ini : Sorotlah terlebih dahulu sel/range yang akan diubah tampilannya. Pilih dan klik menu Format, Cell atau tekan tombol Ctrl+1. Kotak dialog Padformat cell akan ditampilkan. a kotak dialog tersebut pilih tab Font, sehingga tampilannya menjadi:
Pilih dan klik nama huruf (Font), gaya tampilan huruf (Font style), ukuran huruf (Size), jenis garis bawah (Underline), warna huruf (Color) Klik OK untuk menutupdan efek khusus lainnya sesuai keinginan kita. jendela ini. Untuk mengatur perataan tampilan data, dapat dilakukan Sorotlah terlebih dahulu sel/range yang akan diubahdengan ; Pilih dan klik menu Format, Cell atau tekan tomboltampilannya. Pada kotak dialogCtrl+1. Kotak dialog format cell akan ditampilkan. tersebut pilih tab Alignment, sehingga tampilannya menjadi:
Pilihan Horizontal digunakan untuk memilih perataan tampilan teks secara horizontal. Lihat Gambar:
Pilihan Vertical digunakan untuk memilih perataan tampilan teks secara vertikal. Lihat Gambar:
Kotak Orientasi, digunakan untuk mengatur orientasi/arah perataan data dengan derajat posisi kemiringanya. Coba anda pelajari bagaimana cara membuat tampilan berikut:
Klik OK untuk menutup jendela ini.
8. Edit Data Dalam materi edit data ini, kita akan membahas bagaimana caranya menyalin data (copy), memindahkan data (cut), menyisip baris dan kolom (insert), menghapus baris dan kolom (delete) dan bagaimana caranya memberi bingkai dari data yang kita buat.
8.1 Menyalin Data (Copy) Menyalin data yang ada pada suatu sel/range Sorotlahdapat dilakukan dengan dua cara: 1. Menggunakan perintah Copy Pilih dan klik menuterlebih dahulu sel/range yang akan di salin. Pindahkan penunjukEdit, Copy atau cukup dengan menekan tombol Ctrl+C. Pilih dan klik menu Edit, Paste atausel ke lokasi yang dinginkan. dengan menekan tombol Ctrl+V. 2. Menggunakan Mouse Perhatikan tabel berikut:
Asumsi jumlah barang sama. 1. Sorotlah sel/range yang akan di salin, sebagai contoh sel d3. 2. Arahkan penunjuk mouse ke Fill Handle (perhatikan tabel) sehingga beubah menjadi tanda plus (+), agak kecil ukurannya dengan yang sebelumnya. 3. Klik, jangan dilepas, dan geserlah penunjuk mouse tersebut ke sel yang yang dituju. Untuk contoh diatas sel D6, baru tombol mouse dilepaskan.
Dengan cara yang sama kita juga bisa melakukan proses penyalinan rumus. Lihat tabel, Sel F3 merupakan hasil perkalian dari sel D3 dengan sel E3. Lakukan proses penyalinan data seperti diatas. Mudah bukan !!!.
8.2 Memindahkan Data (Cut) Seperti menyalin data diatas, kita juga dapat memindahkan data dengan dua cara, yaitu ; 1. Menggunakan Perintah Pilih Sorotlah terlebih dahulu sel/range yang akan dipindahkan. Cut dan klik menu Edit, Cut atau cukup dengan menekan tombol Ctrl+X Pilih dan klik menuPindahkan penunjuk sel ke lokasi yang dinginkan. Edit, Paste atau dengan menekan tombol Ctrl+V. 2. Menggunakan Mouse Perhatikan kembali tabel diatas. Kita akan memindahkan tabel diatas, ke Sorotlah terlebih dahulu sel/range yang akan di salin.sel B10. Arahkan penunjukan mouse ke tepiSebagai contoh sorotlah range B2:F6. kanan dari data yang disorot tadi. (tepi kanan kolom F, harus pada range Geserlah penunjuk mouse tersebut ke sel B10, makayang disorot). otomatis data yang disorot tadi akan berpindah.
8.3 Menyisip Baris/Kolom (Insert) Kadangkala kita ingin menyisip baris/kolom karena ada data yang tertinggal. Perhatikan kembali tabel diatas. 1. Menyisip Baris Kita akan menyisip baris pada lokasi baris kelima karena lupa memasukan barang Motherboar pada lokasi tersebut, Letakkanlah penunjuk mouse disel mana saja asal beradamaka caranya ; Pilih dan klik menu Insert,pada lokasi baris kelima. (misal sel B5) Rows.
2. Menyisip Kolom Pada saat mengetikan tabel diatas, kita lupa memasukkan kolom satuan setelah kolom jumlah barang. Untuk mengatasi hal Letakkanlah penunjuktersebut ikuti langkah menyisip kolom berikut: mouse disel mana saja asal berada pada lokasi kolom yang diinginkan. PilihSebagai contoh kolom E, maka letakkakan di sel E.5 atau E.4 dsb) dan klik menu Insert, Columns.
Jika anda berhasil melakukan proses diatas, maka hasilnya seperti berikut:
Isilah baris dan kolom tersebut dengan data yang terlupakan. Tugas Anda : coba pelajari bagaimana caranya menyisipkan suatu sel.
8.4 Menghapus Baris, Kolom dan Sel (Delete) Untuk manghapus baris, kolom atau sel yang tidak diperlukan lagi, dapat dilakukan dengan cara ; ® Sorotlah sel atau range yang akan dihapus. ® Pilih dan klik menu Edit, Delete, maka kota dialog delete akan ditampilkan seperti berikut:
® Pada kotak delete tersebut pilih salah satu model penghapusan berikut ini: 1) Shift cell left, digunakan untuk menghapus seluruh isi sel/ range yang disorot dan diganti dengan data pada baris yang sama yang terletak disebelah kanannya. 2) Shift cell up, digunakan untuk menghapus seluruh isi sel/ range yang disorot dan diganti dengan data pada kolom yang sama yang terletak disebelah bawahnya. 3) Entire Row, digunakan untuk menghapus seluruh isi sel/ range pada baris yang disorot. 4) Entire Columns, digunakan untuk menghapus seluruh isi sel/range pada kolom yang disorot. ® Klik OK untuk menutup ini.
Tugas Anda : Bagaimana caranya menyembunyikan kolom dan baris, sehingga tidak terlihat dilayar ?
8.5 Mengetengahkan Judul Tabel (Merge & Center) Ç Sorotlah judul tabel tersebut sesuai dengan lebar tabel. (sorot perbaris) Ç Klik icon Merge & Center yang terletak pada toolbar standar.
8.6 Memberi Garis Pembatas (Border) Bingkai atau garis pembatas perlu dibuat agar tampilan dari data yang kita buat lebih baik dan lebih mudah untuk dibaca. Untuk melakukan hal ini, ikuti langkat berikut ini : Ç Sorotlah sel/range yang akan diberi bingkai. Ç Pilih menu Format dan klik Cell atau tekan tombol Ctrl+1, Kotak dialog format akan ditampilkan. Ç Klik tab Border, maka akan ditampilkan seperti berikut:
Ç Pada bagian Preset, pilih salah satu tombol berikut: Ø None, digunakan untuk menghapus seluruh garis pembatas dan bingkai yang telah ada. Ø Outline, digunakan untuk membuat bingkai disekeliling sel atau range yang disorot. Ø Inside, digunakan untuk menempatkan garis pembatas dibagian dalam range. Ø Border, digunakan untuk memberi garis pembatas, pada bagian yang diinginkan, atas, tengah, bawah, miring, sebelah kanan, kiri dll. Ç Pada bagian Style, pilih model garis yang dinginkan. Ç Untuk memberi warna pada garis, pilih salah satu warna yang telah disediakan oleh Excel 2000 pada tab Color. Ç Klik OK untuk menutup jendela ini.
9. Membuat Tabel dan Grafik Tabel dan grafik merupakan dua hal yang tak terpisahkan dalam mengelola data dengan Excel 2000. Berikut ini kita akan membahas bagaimana cara membuat tabel dan grafik ini. 9.1 Membuat Tabel Pada materi sebelumnya, membuat garis pembatas/bingkai, sebenarnya kita telah belajar membuat tabel, tapi pada bagian ini kita akan membuat tabel dengan memanfaat fasilitas yang telah disediakan oleh Excel 2000 yang dikenal dengan Autoformat. Dengan fasilitas ini, Excel 2000 telah menyediakan berbagai macam format tabel, kita tinggal memilih dan memanfaatkannya saja. Berikut cara menggunakan fasilitas ini : Ø Sorotlah range data yang akan dibuat tabelnya Ø Pilih menu Format, dan klik AutoFormat, maka kota dialog Auto Format akan ditampilkan seperti berikut ini:
Gunakan vertikal scroll bar untuk melihat model tabel lainnya yang disediakan oleh Excel 2000. Ø Klik salah satu model tabel yang diinginkan. Ø Klik OK untuk menutup jendela ini. Maka range yang disorot tadi akan diubah sesuai dengan tabel yang anda pilih.
9.2 Membuat Grafik 1. Membuat Grafik Menggunakan Chart Wizard Untuk membantu penjelasan materi ini, perhatikan tabel berikut ini :
Langkah-langkah membuat grafik ; 1. Sorotlah range data yang akan dibuat grafik (mencakup judul baris dan judul kolom). Sebagai contoh, sorotlah range B6:G11. 2. Klik icon Chart Wizard maka kotak dialog Chart Wizard-Step 1 0f 4, akan ditampilkan seperti berikut:
3. Pada daftar Chart type, pilih model grafik yang diinginkan dan pada Chart sub-type pilih model tampilan yang diinginkan. Untuk melihat tampilan grafik sementara, anda dapat meng-klik tombol Press and Hold to view sample tanpa melepaskan penekanan tombol mouse. Jika kurang puas dengan tampilan tersebut, kita juga dapat memilih model lain, dengan meng-klik Custom Type. Untuk contoh pilihlah model Column dengan sub tipe yang terakhir(urutan ketujuh). 4. Klik Next, maka kota dialog Chart Wizard-Step 2 of 4
Isilah tab data range dengan meng-klik tombol pemilihan data yang terletak sebelah kanan kotak ini. Karena kita telah menyorot range data tersebut, maka otomatis akan ditampilkan. Kita tinggal memilih jenis Series in, apakah baris atau kolom. Dalam hal ini kita memilih baris. Kita juga diberi kebebasan untuk memilih model yang digunakan dengan meng-klik tab Series. 5. Klik Next, maka kota dialog Chart Wizard-Step 3 of 4 – Chart Options, ditampilkan seperti berikut:
6. Tab Titles digunakan untuk membuat judul grafik, dimana Ø Chart Title, diisi dengan judul tabel Ø Category (X) axis, diisi dengan judul tabel untuk sumbu X Ø Series (Y) axis, diisi dengan judul tabel untuk sumbu Y Ø Value (Z) axis, diisi dengan judul tabel untuk sumbu Z 7. Tab Axes digunakan untuk mengatur judul sumbu (axis), kita dapat mengatur apakah judul sumbu category (X)axis, series (Y) axis dan Value (Z) axis akan ditampilkan atau tidak. Jika ingin ditampilkan, ceklislah sumbu tersebut. 8. Tab Gridlines digunakan untuk mengatur tampilan garis skala pembantu (grid) pada sumbu X, Y dan Z dengan pilihan mayor gridlines (jarak antar garis agak lebar) dan minor gridlines (jarak antar garis dekat). Ceklislah pada sumbu yang diinginkan untuk menampilkannya. 9. Tab Legend digunakan untuk mengatur tampilan legend dari grafik.Tandailah option Show Legend untuk menampilkan legend dan tentukan posisi legend pada option Placement apakah di bawah (bottom), pojok (corner), atas (top), kanan (right) atau disebelah kiri (left) 10. Tab Data Labels digunakan untuk mengatur penempatan label data pada grafik. Label data ini berupa teks, nilai data, atau tidak ada sama sekali, tergantung kebutuhan kita masing-masing. 11. Tab Data Table digunakan untuk mengatur apakah ingin menampilkan data tabel atau tidak pada bagian bawah grafik. 12. Klik tombol Next untuk melangkah ketahap akhir pembuatan grafik ini, yaitu Chart Wizard – Step 4 of 4 - Chart Location. Lihat gambar berikut:
Pada kotak dialog ini terdapat dua pilihan yaitu; 1. As new sheet, jika ingin menampilkan grafik pada lembar kerja yang baru (terpisah dengan data) tapi tetap dalam buku kerja yang sama, atau 2. As object in, jika ingin menempatkan grafik pada lembar kerja data secara bersamaan atau berdampingan. 13. Klik Finish untuk menutup jendela ini.
10. Mencetak Lembar Kerja Mencetak lembar kerja merupakan hal penting yang haris kita lakukan, agar apa yang telah kita olah di Excel 2000 dapat dibuat hardcopynya, apakah sebagai laporan, tugas, atau sebagai arsip saja. Langkah-langkah mencetak lembar kerja ; a. Jika ingin mencetak range tertentu dari data maka sorotlah terlebih dahulu range yang akan dicetak, kalau tidak langsung kelangkah berikutnya. b. Pilih menu File dan klik Print, maka kota dialog pencetakan akan ditampilkan seperti berikut:
c. Pilihan Name diisi denga jenis printer yang terpasang pada komputer saat ini. d. Pilihan Print Range digunakan untuk menentukan range data yang akan dicetak, apakah keseluruhan (All) atau range tertentu dari halaman (from) tertentu sampai kehalaman tertentu. Misal halaman 1 sampai dengan 5, maka isilah 1 pada kotak from dan 5 pada kotak to. e. Pilihan Print What digunakan untuk menetukan data yang akan dicetak, apakah data yang disorot saja (selection), seluruh isi lembar kerja yang aktif (Active Sheet(s)) atau ingin mencetak seluruh lembar kerja yang ada pada buku kerja yang aktif saat ini. f. Isilah Number of copies dengan nilai tertentu jika ingin mencetak data rangkap. g. Klik OK untuk menutup jendela ini dan printer akan melaksanakannya.
Sabtu, 26 Desember 2009
anemometer
Energi merupakan bagian penting dalam kehidupan masyarakat
karena hampir semua aktivitas manusia selalu membutuhkan energi.
Misalnya untuk penerangan, proses industri atau untuk menggerakkan
peralatan rumah tangga diperlukan energi listrik, untuk menggerakkan
kendaraan baik roda dua maupun empat diperlukan bensin, serta masih
banyak peralatan di sekitar kehidupan manusia yang memerlukan energi.
Sebagian besar energi yang digunakan di Indonesia berasal dari energi
fosil yang berbentuk minyak bumi dan gas bumi. Ketergantungan terhadap
bahan bakar fosil setidaknya memiliki tiga ancaman serius, yakni:
1. Menipisnya cadangan minyak bumi.
2. Kenaikan / ketidakstabilan harga akibat laju permintaan yang
lebih besar dari produksi minyak.
3. Polusi gas rumah kaca (terutama CO2) akibat pembakaran bahan
bakar fosil.
Kadar CO2 saat ini disebut sebagai yang tertinggi selama 125 tahun
belakangan, efek buruk CO2 terhadap pemanasan global telah disepakati
hampir oleh semua kalangan. Hal ini menimbulkan ancaman serius bagi
kehidupan makhluk hidup di muka bumi. Oleh karena itu, pengembangan
dan implementasi bahan bakar terbarukan yang ramah lingkungan perlu
mendapatkan perhatian serius dari berbagai negara. Pemerintah
sebenarnya telah menyiapkan berbagai peraturan untuk mengurangi
ketergantungan terhadap bahan bakar fosil (misalnya: Kebijakan Umum
Bidang Energi (KUBE) tahun 1980 dan Keputusan Menteri Pertambangan
dan Energi No. 996.K / 43 / MPE / 1999 tentang prioritasi penggunaan
bahan bakar terbarukan untuk produksi listrik yang hendak dibeli PLN).
Namun sayang sekali, pada tataran implementasi belum terlihat adanya
usaha serius dan sistematik untuk menerapkan energi terbarukan guna
substitusi bahan bakar fosil. (Yuli Setyo : 2005)
Pemanfaatan energi angin sebenarnya bukan barang baru bagi umat
manusia. Semenjak 2000 tahun lalu teknologi pemanfaatan sumber daya
angin dan air sudah dikenal manusia dalam bentuk kincir angin (wind
mills). Selain ramah lingkungan, sumber energi ini juga selalu tersedia
setiap waktu dan memiliki masa depan bisnis yang menguntungkan. Kini
sebagian besar negara maju di Eropa dan Amerika Serikat telah
memanfaatkan sumber energi ini. Pada masa awal perkembangannya,
teknologi energi angin lebih banyak dimanfaatkan sebagai sulih tenaga
manusia dalam bidang pertanian dan manufaktur, maka kini dengan
teknologi dan bahan yang baru, manusia membuat turbin angin untuk
membangkitkan energi listrik yang bersih, baik untuk penerangan, sumber
panas atau tenaga pembangkit untuk alat-alat rumah tangga. Menurut data
dari American Wind Energy Association (AWEA), hingga saat ini telah
ada sekitar 20.000 turbin angin diseluruh dunia yang dimanfaatkan untuk
menghasilkan listrik. Kebanyakan turbin semacam itu dioperasikan di
lahan khusus yang disebut “ladang angin” (wind farm).
Di negara-negara Eropa, pemanfaatan sumber energi yang dapat
diperbaharui diperkirakan bakal mencapai 8% dari permintaan energi di
tahun 2005. Energi angin menjadi salah satu alternatif yang banyak dipilih
dan sekaligus berfungsi mengurangi emisi gas karbondioksida (CO2) yang
dihasilkan oleh perangkat sumber energi sebelumnya. Tujuh tahun
belakangan ini, kapasitas energi angin terpasang di Eropa melonjak hingga
40% per tahun dan saat ini kapasitas tersebut dapat memenuhi kebutuhan
listrik lebih dari 5 juta kepala keluarga. Industri energi tenaga angin
diperkirakan bakal memiliki kapasitas 40.000 MW (mega Watt) yang
dapat mencukupi kebutuhan listrik untuk 50 juta kepala keluarga pada
tahun 2010. Energi angin adalah energi yang relatif bersih dan ramah
lingkungan karena tidak menghasilkan karbon dioksida (CO2) atau gas-gas
lain yang berperan dalam pemanasan global, sulphur dioksida dan nitrogen
oksida (jenis gas yang menyebabkan hujan asam). Energi ini pun tidak
menghasilkan limbah yang berbahaya bagi lingkungan ataupun manusia.
Meski demikian, harap diingat bahwa sekecil apapun semua bentuk
produksi energi selalu memiliki akibat bagi lingkungan. Hanya saja efek
turbin angin sangat rendah, bersifat lokal dan mudah dikelola. Di samping
itu turbin atau kincir angin memiliki pesona tersendiri dan menjadi atraksi
wisata yang menarik, seperti misalnya saja kincir-kincir angin di negeri
Belanda. (Nanang Okta : 2006)
B. Permasalahan
Permasalahan yang muncul dalam penelitian ini adalah:
1. Bagaimanakah mengaplikasikan turbin angin dua sudu untuk
penggerak mula alternator mobil ?
2. Berapakah daya dan tegangan yang dihasilkan oleh alternator mobil ?
C. Pembatasan Masalah
Hasil yang dicapai akan optimal jika skripsi ini membatasi
permasalahan. Permasalahan yang akan dikaji dalam skripsi ini adalah :
1. Penelitian ini hanya membahas sejauh mana kemampuan turbin untuk
menggerakan sebuah alternator mobil.
2. Penelitian ini hanya menghitung daya dan tegangan yang dihasilkan
dari jumlah putaran.
D. Tujuan Penelitian
Tujuan dari penelitian ini adalah
1. Mengetahui kemampuan turbin angin dua sudu untuk penggerak mula
alternator mobil
2. Mengetahui berapa daya dan tegangan yang dihasilkan dari alternator
E. Manfaat Penelitian
Manfaat yang diharapkan dari hasil penelitian ini adalah :
1. Bagi Mahasiswa elektro, dapat memahami mengenai kegunaan turbin
angin sebagai pembangkit tenaga listrik.
2. Bagi Dosen, dapat dijadikan sebagai media untuk penelitian dengan
skala yang lebih besar lagi.
3. Bagi Pemerintah, dapat dijadikan sebagai masukan referensi untuk
pembangkit listrik tenaga angin dan dimanfaatkan untuk kepentingan
masyarakat Indonesia.
F. Penegasan Istilah
Penegasan istilah bertujuan untuk menghindari salah pengertian dan
memperjelas maksud penelitian dengan judul Pemanfaatan Turbin Angin
Dua Sudu Sebagai Penggerak Mula Alternator Pada Pembangkit Listrik
Tenaga Angin.
1. Turbin
Mesin atau motor yang roda penggeraknya berporos dengan sudu
(baling-baling) yang digerakan oleh aliran air, uap dan udara.
(Kamus Besar Bahasa Indonesia)
2. Angin
Gerakan udara dari daerah yang bertekanan tinggi ke daerah yang
bertekanan rendah. (Kamus Besar Bahasa Indonesia)
3. Sudu
Daun mekanis dari suatu roda gerak turbin yang dijalankan oleh
air, uap dan angin. (Kamus Besar Bahasa Indonesia)
4. Generator
Sebuah mesin listrik yang dapat mengubah daya mekanis menjadi
daya listrik. (Drs. Yon Rijono, 2002:107)
5. Alternator
Generator elektris yang digerakan untuk menghasilkan arus bolak-
balik. (Kamus Besar Bahasa Indonesia)
G. Sistematika Penulisan Skripsi
Untuk memperjelas dan memudahkan penyusunan skripsi ini maka
penulis mencantumkan sistematikanya, adapun sistematika tersebut
adalah:
1. Bagian awal, terdiri dari: judul, pengesahan, motto dan persembahan,
kata pengantar, abstrak, daftar isi, daftar gambar, daftar tabel dan
daftar lampiran.
2. Bagian isi yang terdiri dari:
a. BAB I Pendahuluan, berisi latar belakang, permasalahan,
pembatasan masalah, penegasan istilah, tujuan istilah, manfaat
penelitian metedologi penelitian dan sistematika penulisan skripsi.
b. BAB II Landasan Teori. Dalam landasan teori akan diuraikan
mengenai prinsip pembangkit listrik, karakteristik turbin dan
prinsip kerja turbin, serta keadaan angin.
c. BAB III Metode Penelitian, bab ini akan menguraikan tentang
penentuan obyek penelitian, metode pengumpulan data, alat dan
bahan yang digunakan, prosedur penelitian serta metode analisis
data.
d. BAB IV merupakan hasil penelitian dan pembahasan. Dalam bab
ini diuraikan tentang hasil penelitian yang dilakukan dilapangan,
analisis data serta pembahasan.
e. BAB V penutup, berisi simpulan dan saran. Bagian akhir berisi
daftar pustaka serta lampiran – lampiran.
BAB II
LANDASAN TEORI
A. Turbin Angin
1. Jenis Turbin Angin
Dalam perkembangannya, turbin angin dibagi menjadi dua
jenis turbin angin Propeller dan turbin angin Darrieus. Kedua jenis
turbin inilah yang kini memperoleh perhatian besar untuk
dikembangkan. Pemanfaatannya yang umum sekarang sudah
digunakan adalah untuk memompa air dan pembangkit tenaga listrik.
Turbin angina terdiri atas dua jenis, yaitu :
a. Turbin angin Propeller adalah jenis turbin angin dengan poros
horizontal seperti baling – baling pesawat terbang pada umumnya.
Turbin angin ini harus diarahkan sesuai dengan arah angin yang
paling tinggi kecepatannya.
b. Turbin angin Darrieus merupakan suatu sistem konversi energi
angin yang digolongkan dalam jenis turbin angin berporos tegak.
Turbin angin ini pertama kali ditemukan oleh GJM Darrieus tahun
1920. Keuntungan dari turbin jenis Darrieus adalah tidak
memerlukan mekanisme orientasi pada arah angin (tidak perlu
mendeteksi arah angin yang paling tinggi kecepatannya) seperti
pada turbin angin propeller.



Gambar 2.1 Turbin angin Propeller dan Darrieus
Kecepatan angin diukur dengan alat yang disebut anemometer.
Anemometer jenis mangkok adalah yang mempunyai sumbu vertikel
dan tiga buah mangkok yang berfungsi menangkap angin.
Gambar 2.2 Anemometer
Jumlah putaran per menit dari poros anemometer dihitung
secara elektronik. Biasanya, anemometer dilengkapi dengan sudut
angin untuk mendeteksi arah angin. Jenis anemometer lain adalah
anemometer ultrasonik atau jenis laser yang mendeteksi perbedaan
fase dari suara atau cahaya koheren yang dipantulkan dari molekul –
molekul udara. ( M. Safarudin : 2003)
Kecepatan angin minimun untuk menggerakan sebuah turbin
angin berskala kecil (10 kW), dapat menghasilkan listrik dengan
kecepatan angin rata-rata sebesar 3 m/s. Sedangkan untuk turbin angin
berskala besar (100 kW) dapat menghasilkan listrik dengan kecepatan
angin rata-rata sebesar 5 m/s. ( Yuli Setyo : 2005)
2. Mekanisme Turbin Angin
Sebuah pembangkit listrik tenaga angin dapat dibuat dengan
menggabungkan beberapa turbin angin sehingga menghasilkan listrik
ke unit penyalur listrik. Listrik dialirkan melalui kabel transmisi dan
didistribusikan kerumah – rumah, kantor, sekolah, pabrik dan
sebagainya.
Turbin angin dapat memiliki tiga buah bilah turbin. Jenis lain
yang umum adalah jenis turbin dua bilah. Jadi, bagaimana turbin angin
menghasilkan listrik? Turbin angin bekerja sebagai kebalikan dari
kipas angin. Bukannya menggunakan listrik untuk membuat angin,
seperti pada kipas angin, turbin angin menggunakan angin untuk
membuat listrik.
Angin akan memutar sudut turbin, kemudian memutar sebuah
poros yang dihubungkan dengan generator, lalu menghasilkan listrik.
Turbin untuk pemakaian umum berukuran 50 – 750 kilowatt. Sebuah
turbin kecil, kapasitas 50 kilowatt, digunakan untuk perumahan,
piringan parabola, atau pemompa air.
Sistem semula jadi pengudaraan digerakkan oleh tiga kaidah :
1. Tekanan Angin
2. Kesan Tingkat (perbedaan suhu)
3. Campuran tekanan angin & perbedaan suhu
( M. Safarudin : 2003)
3. Kontruksi Turbin Angin
Kontruksi turbin angin secara umum dijelaskan oleh Wikipedia
Indonesia, terdiri dari sudu, gearbox, break system, generator,
penyimpan energi, dan Rectifier-inverter.
a. Sudu
Sudu merupakan bagian dari sebuah kincir angin berupa pelat
yang rata. Bila sejumlah udara dengan kecepatan bergerak melalui
bidang seluas R2 (luas sudu), maka daya yang terdapat di dalam angin
dapat ditentukan dengan rumus :
P = �? 3 R2
P = Daya (watt)
= Kerapatan udara (Kg/m3)
v = Kecepatan angin (m/s)
R = Luas sudu (m2)
Energi kinetik dari satu m3 udara yang bergerak, ditentukan
dengan rumus :
E = �? 2
E = Energi (Joule)
= Kerapatan udara (Kg/m3)
v = Kecepatan angin (m/s)
Untuk mendapatkan hasil yang optimal maximal dari
sebuah kincir angin maka perlu diperhatikan sebagai berikut :
1. Bentuk sudu seperti sekerup atau memuntir, sehingga
aerodinamisnya semakin baik.
2. untuk mendapatkan energi yang lebih baik sayap – sayap
dipasang langsung pada rotor.
3. untuk sudu yang ideal berjumlah 3 buah sudu, karena
menghasilkan pembagian gaya dan keseimbangan yang lebih
baik. ( Harm Hofman : 1987)
b. Gearbox
Alat ini berfungsi untuk mengubah putaran rendah pada
kincir menjadi putaran tinggi. Dalam pemeliharaannya digunakan
oli untuk menjaga permukaan harus tetap pada ukurannya, dari
waktu ke waktu harus diisi dengan oli yang baru. Agar kondisi
gearbox bisa tahan lama.

Gambar 2.3 Gearbox
Sumber: Wikipedia indonesia
c. Brake System
Digunakan untuk menjaga putaran pada poros setelah
gearbox agar bekerja pada titik aman saat terdapat angin yang
besar. Alat ini perlu dipasang karena generator memiliki titik kerja
aman dalam pengoperasiannya. Generator ini akan menghasilkan
energi listrik maksimal pada saat bekerja pada titik kerja yang telah
ditentukan. Kehadiran angin diluar akan menyebabkan putaran
yang cukup cepat pada poros generator, sehingga jika tidak diatasi
maka putaran ini dapat merusak generator. Dampak dari kerusakan
akibat putaran berlebih diantaranya : overheat, rotor breakdown,
kawat pada generator putus, karena tidak dapat menahan arus yang
cukup besar.
Minggu, 20 Desember 2009
jangka sorong
Jangka sorong
Dari Wikipedia bahasa Indonesia, ensiklopedia bebas
Jangka sorong adalah alat ukur yang ketelitiannya dapat mencapai seperseratus milimeter. Terdiri dari dua bagian, bagian diam dan bagian bergerak. Pembacaan hasil pengukuran sangat bergantung pada keahlian dan ketelitian pengguna maupun alat. Sebagian keluaran terbaru sudah dilengkapi dengan bacaan digital. Pada versi analog, umumnya tingkat ketelitian adalah 0.05mm untuk jangka sorang dibawah 30cm dan 0.01 untuk yang diatas 30cm.
[sunting] Kegunaan
Kegunaan jangka sorong adalah:
- untuk mengukur suatu benda dari sisi luar dengan cara diapit;
- untuk mengukur sisi dalam suatu benda yang biasanya berupa lubang (pada pipa, maupun lainnya) dengan cara diulur;
- untuk mengukur kedalamanan celah/lubang pada suatu benda dengan cara "menancapkan/menusukkan" bagian pengukur. Bagian pengukur tidak terlihat pada gambar karena berada di sisi pemegang.
[sunting] Jenis
[sunting] Lihat pula
| Artikel bertopik teknologi ini adalah sebuah rintisan. Anda dapat membantu Wikipedia dengan mengembangkannya. |
Senin, 14 Desember 2009
manfaat teknologi
Manfaat Teknologi GPS
25 Januari 2008 14:14
JAKARTA – Setelah hampir setahun menggeluti dunia per-gps-an, ada satu yang bisa diambil yaitu betapa teknologi canggih dan gratis ini dapat kita manfaatkan untuk menunjang aktifitas kita sehari-hari.
Sebagai alat yang menginformasikan posisi kita di bumi ini (Global Positioning System), banyak aplikasi yang diciptakan tidak hanya sekedar untuk mengetahui ‘dimana saya’, namun telah beranjak menuju suatu sistem yang mengeksploitasi informasi itu untuk kemudahan penggunanya.
Berikut pemaparan mengenai apa-apa yang dapat dimanfaatkan dari GPS di device Eten X500 yang menemani setiap hari.
A. GPS sebagai Penunjuk Arah Kiblat
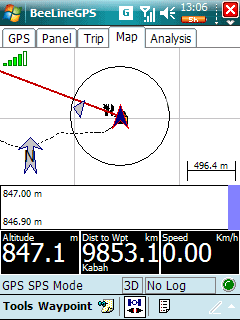 Sebagaimana yang pernah diulas di artikel sebelumnya, yang perlu kita butuhkan adalah koordinat Ka’bah terlebih dahulu yang kemudian disimpan sebagai waypoint atau POI (point of interest).
Sebagaimana yang pernah diulas di artikel sebelumnya, yang perlu kita butuhkan adalah koordinat Ka’bah terlebih dahulu yang kemudian disimpan sebagai waypoint atau POI (point of interest).
Dengan telah disimpannya POI Ka’bah, dimanapun kita berada di bumi ini insya Allah kita akan mengetahui dimana kiblat untuk sholat.
Koordinat Ka’bah adalah 21.420171N dan 39.822345E. Masukkan koordinat itu ke GPS anda dan akan terlihat garis lurus Ka’bah dari tempat kita berdiri. Itulah kiblat.
Jadi mulai saat ini, kaum Muslimin yang mempergunakan GPS seharusnya tidak perlu lagi kehilangan arah Ka’bah di suatu tempat yang baru didatanginya.
Software yang dipakai: BeeLineGPS
B. GPS sebagai Teman Berkendara
 Sebuah alat GPS tanpa peta bagaikan sebuah layar dengan sebuah titik di atas gurun pasir atau lautan. Tidak ada petunjuk alamat, hanya penunjuk arah mata angin. Hendak kemana kita bila itu yang kita punya di dalam sebuah kota? Matikan GPS, gunakan alat bantu yang lain, yaitu turun dari mobil dan bertanya kepada penduduk sekitar.
Sebuah alat GPS tanpa peta bagaikan sebuah layar dengan sebuah titik di atas gurun pasir atau lautan. Tidak ada petunjuk alamat, hanya penunjuk arah mata angin. Hendak kemana kita bila itu yang kita punya di dalam sebuah kota? Matikan GPS, gunakan alat bantu yang lain, yaitu turun dari mobil dan bertanya kepada penduduk sekitar.
Namun bila GPS dilengkapi peta dengan tingkat akurasi tinggi dan detil informasi yang lengkap, seharusnya perjalanan anda tidak akan pernah tersesat. Ya, GPS telah menjelma menjadi teman perjalanan yang mengasyikkan. Apalagi bila kita berkunjung ke suatu kota/tempat yang sama sekali belum pernah kita kunjungi, atau kita kurang familiar dengan kota itu, GPS dapat dengan mudah memetakan suatu tempat untuk kita ‘kuasai’.
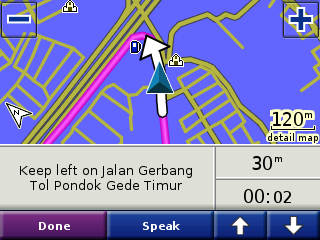 Syarat utamanya adalah aplikasi yang kita gunakan memakai peta yang routable. Maksudnya, petanya mempunyai fitur panduan yang dapat memandu kita menelusuri jalan-jalan untuk mencari suatu alamat tertentu. Biasanya fitur ini memberikan pilihan kepada kita, apakah kita hendak mempergunakan rute terpendek (shortest) atau rute tercepat (fastest). Jangan heran bila diaplikasikan pada kota yang memiliki kelas jalan yang berbeda-beda seperti kota-kota besar di Jawa, rute yang ditawarkan pun bisa beraneka ragam. Ini yang mengasyikkan, karena kadang kita diarahkan kepada rute yang melalui ‘jalan-jalan tikus’ (bila kita pilih metode shortest) atau melulu melalui jalan tol karena kita lebih suka rute yang tercepat.
Syarat utamanya adalah aplikasi yang kita gunakan memakai peta yang routable. Maksudnya, petanya mempunyai fitur panduan yang dapat memandu kita menelusuri jalan-jalan untuk mencari suatu alamat tertentu. Biasanya fitur ini memberikan pilihan kepada kita, apakah kita hendak mempergunakan rute terpendek (shortest) atau rute tercepat (fastest). Jangan heran bila diaplikasikan pada kota yang memiliki kelas jalan yang berbeda-beda seperti kota-kota besar di Jawa, rute yang ditawarkan pun bisa beraneka ragam. Ini yang mengasyikkan, karena kadang kita diarahkan kepada rute yang melalui ‘jalan-jalan tikus’ (bila kita pilih metode shortest) atau melulu melalui jalan tol karena kita lebih suka rute yang tercepat.
Manfaat lain dari peta yang memiliki fitur routeable ini adalah bila kita memilih jalan yang tidak disarankan oleh aplikasi, misal karena jalanan sedang dialihkan, maka otomatis GPS akan mengkalkulasi ulang arah yang akan kita tempuh berdasarkan metode rute yang kita pilih (shortest atau fastest) lengkap dengan perkiraan ketibaan kita.
Oya, bagi pengguna kendaraan beroda empat, sebaiknya sih mempergunakan car holder untuk memasang GPSnya di dashboard atau kaca mobil dan sebisa mungkin mengurangi pengesetan GPS saat sedang berkendara karena dapat mengurangi konsentrasi mengemudi. Biasanya bagi pengguna pemula, akan selalu tergoda untuk melakukan penandaan suatu tempat (waypoint/POI) tanpa menyadari bahwa apa yang dikerjakannya itu dapat membahayakan dirinya atau pengendara lainnya.
Software yang dipakai: Garmin XT & NusaMap (antar kota); MapKing & iGo MyWay 2006 (Jakarta only)
C. GPS sebagai Pengingat Langkah
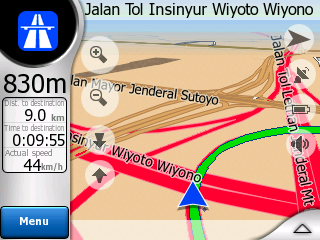 Kadang kita berkunjung ke rumah teman untuk kali pertama. Gawatnya, rumah kawan ini berada di dalam sebuah komplek perumahan dan memiliki puluhan gang. Bila perjalanan kita ditemani oleh GPS, bukan masalah besar untuk menemukan kembali jalan keluar. Ini asli aku alami waktu mengunjungi rumah seorang sohib di Bintaro sektor 5, sebuah kawasan yang bukan ‘daerah jajahan’. Dengan berbekal GPS, sang kawan tak perlu mengantarku keluar kompleknya -yang kalau malam diportal dimana-mana itu- karena GPS telah mencatat jejak langkahku waktu memasuki kompleknya. Tinggal nyalakan GPS, arahkan ke Home/Rumah, ia telah menunjukkan jalan keluarnya.
Kadang kita berkunjung ke rumah teman untuk kali pertama. Gawatnya, rumah kawan ini berada di dalam sebuah komplek perumahan dan memiliki puluhan gang. Bila perjalanan kita ditemani oleh GPS, bukan masalah besar untuk menemukan kembali jalan keluar. Ini asli aku alami waktu mengunjungi rumah seorang sohib di Bintaro sektor 5, sebuah kawasan yang bukan ‘daerah jajahan’. Dengan berbekal GPS, sang kawan tak perlu mengantarku keluar kompleknya -yang kalau malam diportal dimana-mana itu- karena GPS telah mencatat jejak langkahku waktu memasuki kompleknya. Tinggal nyalakan GPS, arahkan ke Home/Rumah, ia telah menunjukkan jalan keluarnya.
Software yang dipakai: Garmin XT, NusaMap, MapKing, iGo MyWay 2006
D. GPS sebagai Teman Berolah Raga
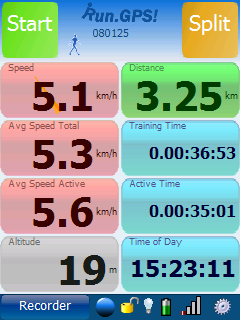 Tak salah bila banyak pengembang software yang ikut mengembangkan produknya berbasiskan GPS sebagai pasar potensial mereka. Salah satunya adalah eSymetric yang mengeluarkan produk bernama Run.GPS yang didesain untuk mendampingi kita berolah raga. Software ini mencatat segala parameter saat kita beraktivitas, mulai dari jarak dan waktu tempuh, kecepatan dan kecepatan rata-rata, jumlah kalori dan lain sebagainya. Setiap selesai berolah raga, ada opsi untuk meng-upload hasil latihan kita ke portal komunitas pengguna software ini dimana segala informasi ditampilkan secara on-line, bahkan kadang real-time bila kita mengijinkan software ini mempergunakan internet saat berolah raga.
Tak salah bila banyak pengembang software yang ikut mengembangkan produknya berbasiskan GPS sebagai pasar potensial mereka. Salah satunya adalah eSymetric yang mengeluarkan produk bernama Run.GPS yang didesain untuk mendampingi kita berolah raga. Software ini mencatat segala parameter saat kita beraktivitas, mulai dari jarak dan waktu tempuh, kecepatan dan kecepatan rata-rata, jumlah kalori dan lain sebagainya. Setiap selesai berolah raga, ada opsi untuk meng-upload hasil latihan kita ke portal komunitas pengguna software ini dimana segala informasi ditampilkan secara on-line, bahkan kadang real-time bila kita mengijinkan software ini mempergunakan internet saat berolah raga.
Bagi aku pribadi, dengan mempergunakan Run.GPS beserta analisa reportnya, membuatku tambah bersemangat untuk berolah raga, karena seakan-akan mempunyai asisten yang siap mencatat segala aktivitas olah raga kita.
Software yang dipakai: eSymetric Run.GPS Trainer UV
E. GPS sebagai Informasi yang Menghibur
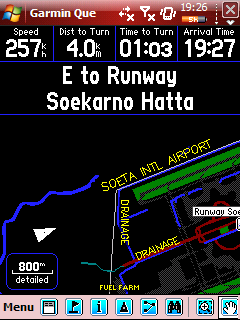 Terbang dengan pesawat selama lebih dari dua jam kadang membosankan. Walaupun masih sering menimbulkan perdebatan, penggunaan GPS pribadi di pesawat terbang sungguh mengasyikkan. Syarat utamanya tentu aplikasi yang kita gunakan mempunyai peta/map yang cukup detil sehingga dapat memberikan informasi posisi terkini kita saat itu.
Terbang dengan pesawat selama lebih dari dua jam kadang membosankan. Walaupun masih sering menimbulkan perdebatan, penggunaan GPS pribadi di pesawat terbang sungguh mengasyikkan. Syarat utamanya tentu aplikasi yang kita gunakan mempunyai peta/map yang cukup detil sehingga dapat memberikan informasi posisi terkini kita saat itu.
Yang pertama kita lakukan adalah menentukan koordinat tujuan kita. Pada beberapa peta digital dengan cakupan area yang luas, kita dapat dengan mudah mencari nama bandara yang ada di Indonesia. Tentukan bandara tersebut sebagai tujuan kita dan GPS akan mengkalkulasi jarak dan waktu yang akan kita tempuh. Pada kasus ini, kita tidak memerlukan peta yang routable karena GPS tidak kita suruh untuk menunjukkan jalan mana yang akan kita tempuh. GPS cukup mengetahui posisi kita saat itu dan koordinat tujuan kita.
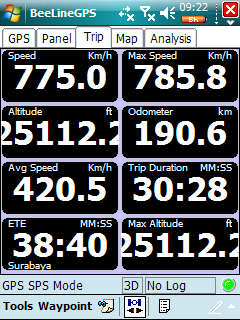 Saat kita terbang, aplikasi yang dapat menampilkan informasi 3 dimensi seperti halnya BeeLineGPS akan memberikan informasi ketinggian kita saat itu. Bahkan terpampang juga kecepatan vertikal pesawat kita, baik saat pesawat itu naik ataupun turun. Sungguh suatu sajian informasi yang sangat menghibur dan bermanfaat.
Saat kita terbang, aplikasi yang dapat menampilkan informasi 3 dimensi seperti halnya BeeLineGPS akan memberikan informasi ketinggian kita saat itu. Bahkan terpampang juga kecepatan vertikal pesawat kita, baik saat pesawat itu naik ataupun turun. Sungguh suatu sajian informasi yang sangat menghibur dan bermanfaat.
Software yang dipakai: Garmin XT & NusaMap (2D), BeeLineGPS (3D)
KELEMAHAN
Saat pertama kali digunakan, GPS menangkap sinyal-sinyal yang dipancarkan dari sejumlah satelit di atas bumi kita. Kadang bila hanya 3 sinyal satelit yang ditangkap, GPS telah dapat digunakan meskipun informasi yang ditampilkan kurang akurat. Oleh sebab itu lah, GPS memakai bandwith layaknya internet via satelit. Walaupun gratis, namun bila kita berada pada suatu tempat dimana jalurnya penuh, kadang sinyal yang diterima putus dan aplikasi gagal menampilkan posisi kita. GPS juga kadang tergantung cuaca. Bila cuaca buruk, sinyal yang tertangkap bisa tidak sempurna yang mengakibatkan pemetaan lokasi kita menjadi bias.
Walaupun sangat bermanfaat, hendaknya kita tidak seratus persen bergantung pada GPS ini. Memang ini sifatnya kasuistis, dalam arti tidak semua aplikasi mempunyai bug atau kesalahan dalam pembacaan peta. Pernah suatu waktu, alih-alih hendak mencari jalan tercepat menuju rumah, sebuah aplikasi menunjukkan kami jalan yang sebelumnya tidak pernah kami lewati. Makin lama kami ikuti, jalanan makin mengerucut. Namun saking percayanya pada aplikasi itu, kami pun jalan terus sampai akhirnya menemui kenyataan bahwa jalanan itu hanya dapat dilewati oleh kendaraan roda dua. Terpaksalah putar balik karena aplikasi itu tidak bisa membedakan mana jalan untuk roda 4 mana yang jalan setapak. Cucian deh… ![]()
.jpg)